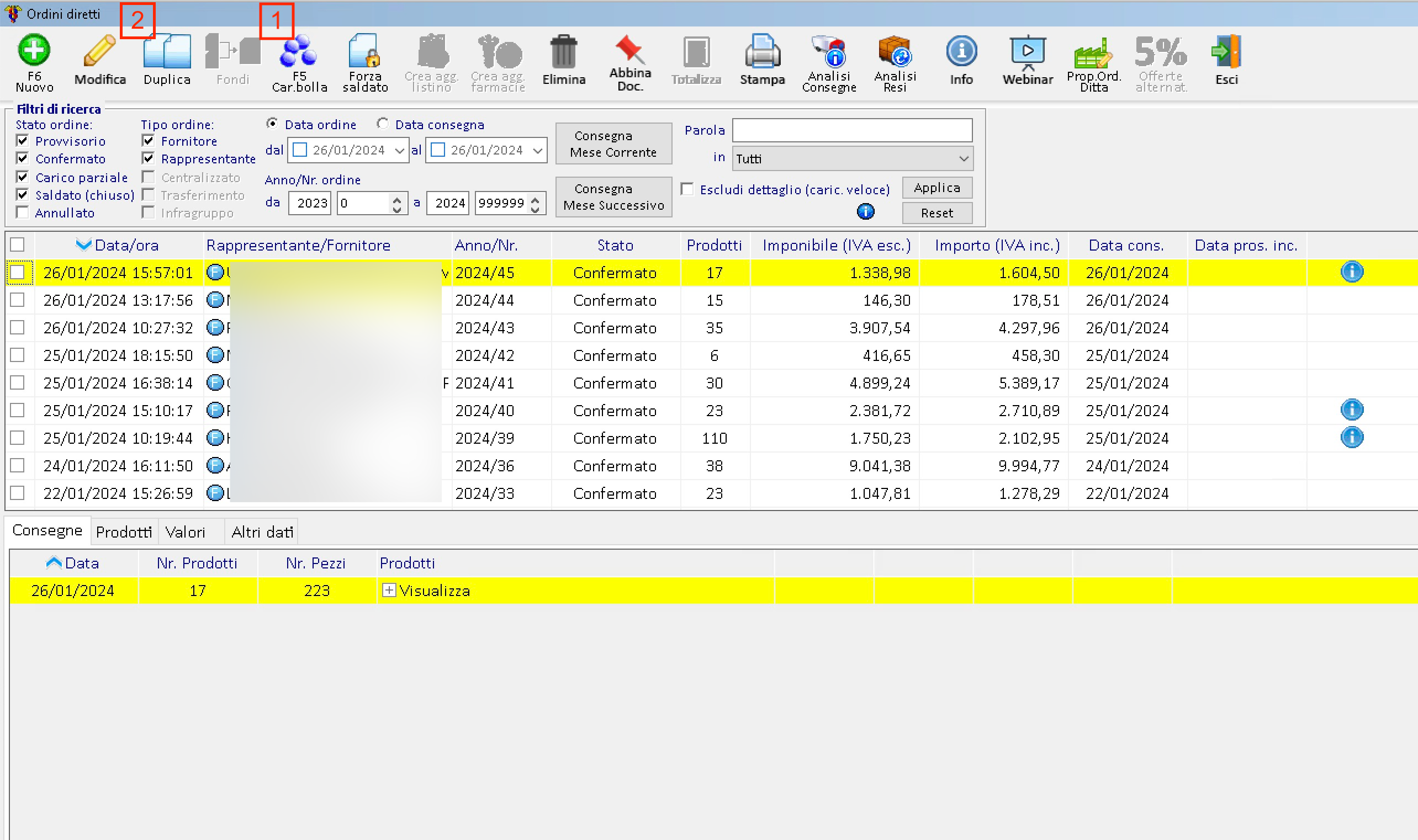Creiamo un ordine (programmato)
IL MIO GESTIONALE
Creiamo un ordine (programmato)
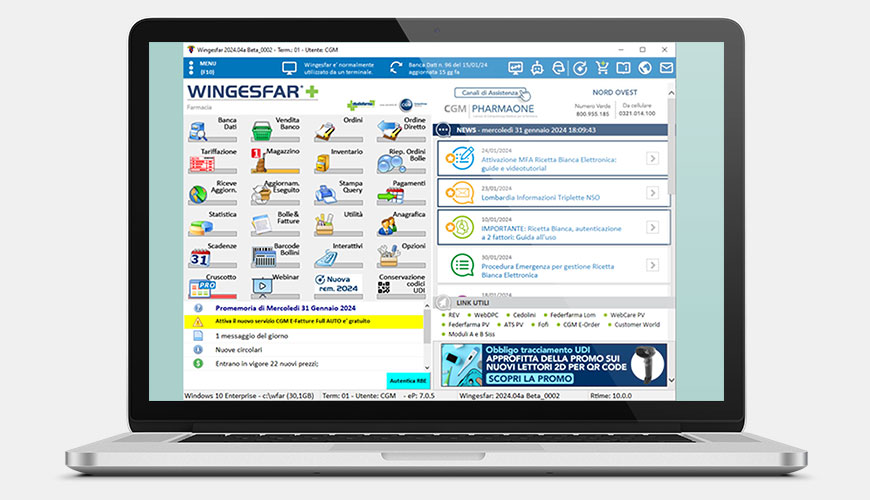
Come utilizzare la funzione Ordine Diretto tenendo sotto controllo tutte le informazioni relative ai prodotti e agli ordini precedenti
1 febbraio 2024
di Alessandro Venturi,
Antica Farmacia Lugaresi,
Alfonsine (RA)
Continuiamo il nostro percorso iniziato il 12 gennaio con Il brogliaccio in una schermata, ma solo dopo una breve riflessione. A seguito del primo articolo, ho ricevuto dei feedback interessanti, perché i colleghi hanno capito che il gestionale “giusto” deve mettere in pratica quello che vogliamo (o dobbiamo) fare. Un gestionale intelligente si adatta ai processi esistenti e non ci costringe al contrario – come capita con alcuni software – a doverci adattare allo strumento che ci viene fornito.
Ciò premesso, non ci deve spaventare una funzione o una utility che non conosciamo. Il gestionale è come la macchina fotografica per il fotografo: senza non sarebbe neppure possibile svolgere il proprio lavoro, ma al tempo stesso deve essere uno strumento pratico, funzionale, affidabile e flessibile. E per proseguire con la metafora, proprio come la macchina fotografica, il gestionale ti aiuta a “inquadrare” meglio il tutto e mettere a fuoco il soggetto, facendo emergere dettagli che a occhio nudo non avremmo potuto cogliere.
Realizzare un ordine diretto
Detto questo, vediamo ora di fare il passo successivo. Una volta programmato un ordine diretto a un’azienda, lo andremo a realizzare – con o senza il rappresentante accanto – scegliendo cosa prendere, segnando nel copia commissione le quantità, valutando con il percepito e a volte guardando il venduto nel gestionale. E fin qui nulla da dire.
Assieme alle quantità, dovrebbero essere riportate le condizioni commerciali: 10 pezzi in acquisto e 10 in omaggio; 10 pezzi in acquisto con sconto lordo 50 per cento; 10 pezzi in acquisto con due in omaggio base lordo 40 per cento; 10 pezzi in acquisto con sconto lordo 40 per cento, extra 17 per cento, e via elencando. Ebbene, tutte queste condizioni, così diverse da loro nelle espressioni, portano tutte allo stesso valore finale. «Dottore, l’ha preso con un buono sconto, faccia una promo ai suoi clienti». Ok, ma applicando uno sconto siamo all’interno del margine che ci siamo prefissati? Personalmente preferisco lavorare sempre con il costo invece che lo sconto. Un valore non dà adito a dubbio alcuno e soprattutto in fase di controllo fattura non ci riserverà sorprese.
Per realizzare un ordine diretto, l’ideale sarebbe avere uno strumento che mi permetta contemporaneamente di:
- vedere il venduto e l’acquistato
- in base alle scontistiche calcolare il prezzo di cessione (o costo)
- creare delle promo solo per quei pezzi e solo dopo che sono stati caricati
- confrontare il costo con i listini dei grossisti
- poter pianificare più consegne
- avere una calcolatrice finanziaria
- impostare eventuali pezzi per sostituzioni senza intaccare lo sconto
- confrontare con i prodotti equivalenti
- confrontare le precedenti condizioni d’acquisto
- molto altro…
Tutte azioni che possiamo ugualmente fare in modo indipendente, ma con una evidente perdita di tempo: perché andare in bicicletta quando possiamo spostarci in Ferrari?
La funzione giusta è su Wingesfar
Per prima cosa dobbiamo capire il perché delle azioni di cui sopra. Vedere il venduto nei mesi o anni precedenti ci permette di valutare se un prodotto è di interesse per la farmacia, quindi attenzione alle proposte allettanti di prodotti di non facile o azzardata gestione. Il confronto con i grossisti ci fa aprire gli occhi per valutare se il vantaggio nell’acquisto diretto è un valore tangibile o piuttosto una consuetudine (questo tema è sicuramente degno di riflessione, tenendo conto che il tempo dedicato agli agenti deve portare un oggettivo vantaggio economico, di gestione, immagine o altro).
Bene, usando la funzione “Ordine Diretto” (Figura 1) presente su Wingesfar avremo tutto ciò di cui abbiamo bisogno – e anche qualcosa di più – per avere sotto controllo le informazioni inerenti all’ordine. Fantastico: vediamo come usarla.
L’ordine passo per passo
Per prima cosa occorre “battezzare” l’ordine, e lo possiamo fare mettendo il nome dell’azienda o del rappresentante; quindi, premiamo il tasto Nuovo (con il simbolo verde e il “+” in bianco).
Ci sono due modi di cominciare un ordine, o scrivendo i prodotti uno per uno (magari usando la penna ottica e un listino cartaceo) oppure far fare una Proposta d’ordine direttamente al programma (simbolo della sommatoria), una scelta che risolve non poco i problemi. Ci sono un po’ di parametri da impostare e li vediamo direttamente:
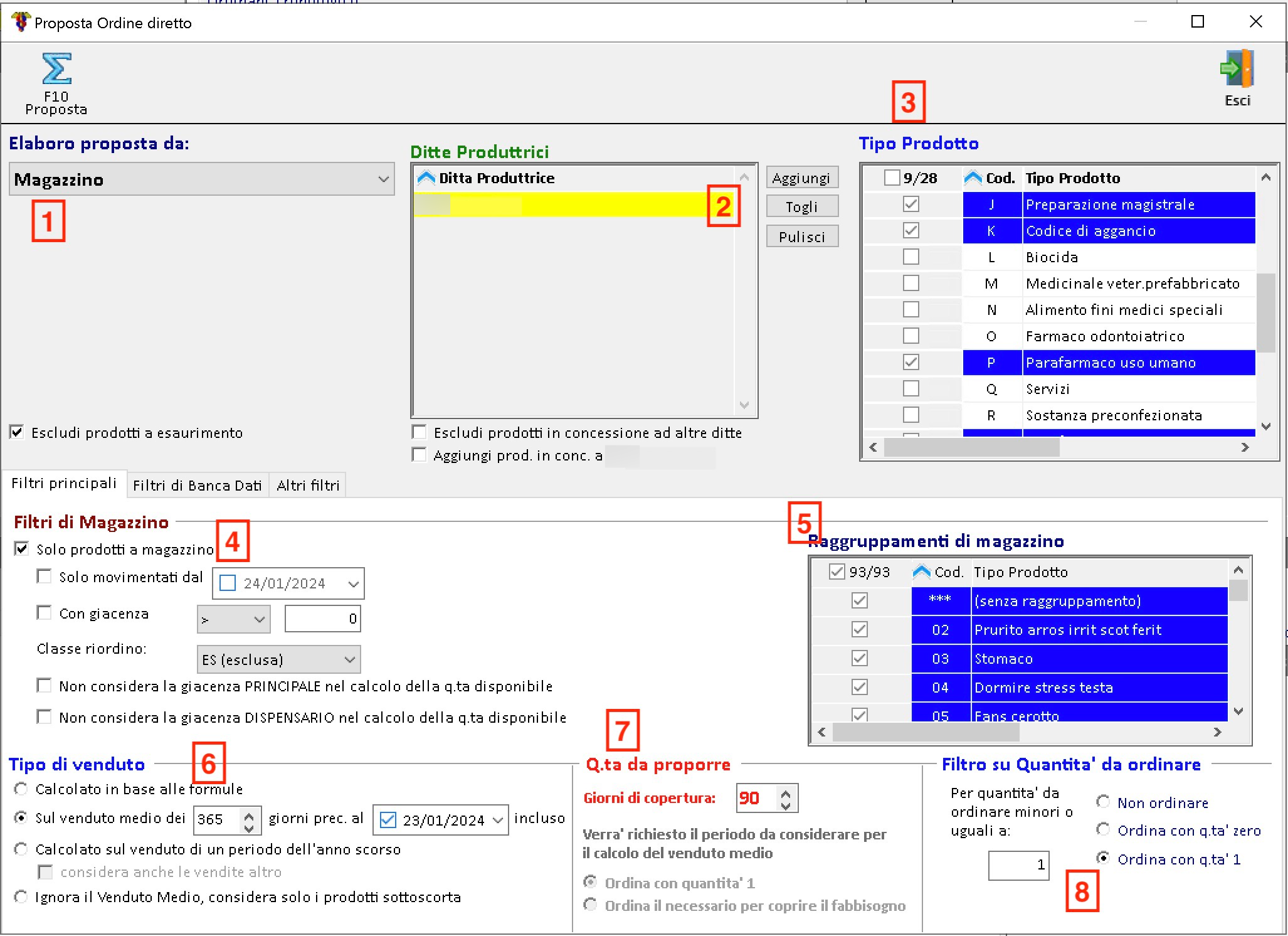
- Si imposta da dove partire con l’elaborazione: Banca Dati prende tutti i prodotti di una determinata azienda, Magazzino prende come riferimento solo i prodotti gestiti a magazzino
- Ditte produttrici permette di scegliere le ditte oggetto della proposta. Se ne possono inserire più d’una (per esempio plurimandatari o ditte che hanno diverse registrazioni per prodotti diversi) con la voce Aggiungi
- Tipologia di prodotti: farmaco etico, generico, parafarmaco, eccetera
- Nei Filtri di magazzino ci sono dei parametri che possiamo usare per restringere la nostra proposta. Sono abbastanza intuitivi nella descrizione.
- Raggruppamenti di magazzino, per chi li usa, permettono di filtrare ulteriormente la proposta, per esempio solo solari o sciroppi.
- Il Tipo di venduto serve per utilizzare i riferimenti di vendite nel tempo. Consiglio di fare delle prove con diverse impostazioni, per trovare la soluzione migliore che si addice al modo personale di creazione dell’ordine.
- In questa casella, indicheremo la quantità di giorni di copertura per la proposta. Ovvero se vogliamo “coprirci” per un mese, metteremo 30 giorni. Così facendo in base alle formule impostate, avremo una copertura in base al venduto.
- Questo ulteriore filtro permette di scegliere le quantità minime di ordine. Nell’esempio mostrato il sistema è impostato per quantità minori o uguali a 1, quindi la proposta deve riportare 1 pezzo. Le possibilità sono tre: Non ordinare, Ordina con quantità zero, Ordina con quantità 1. Se quindi facciamo un ordine a una ditta che richiede minimo 6 pezzi, è inutile avere voci che daranno come valore 1. Occorre dunque fare delle prove.
Il risultato (Figura 2) è sicuramente interessante, in quanto si basa sullo storico delle vendite ed è un’ottima partenza su cui lavorare.
Sicuramente la Proposta d’ordine lavora meglio quando c’è una costanza di vendite, per esempio per il farmaco etico o generico (il più delle volte lo si può prendere tale e quale secondo la proposta e inviarlo all’agente). Il discorso è un po’ diverso per i prodotti stagionali o con un indice di rotazione basso. Per gli stagionali c’è la possibilità di riferirsi alla voce Tipo di venduto: “Calcolato sul venduto di un periodo dell’anno scorso”, selezionando i mesi di riferimento da tenere in considerazione. In questo caso, o nel caso di prodotti a bassa rotazione, il periodo di analisi può (deve) essere decisamente più ampio, anche 2 anni. L’aspetto negativo è che ci saranno anche molto prodotti ormai non più acquistabili.
Importante: una soluzione ottimale vorrebbe che, se un prodotto non lo si vuole più gestire, in fase di vendita gli venga attribuito nella Classe di riordino il valore ES – Esaurimento. In questo caso il prodotto in oggetto non verrà più proposto in fase di ordine.
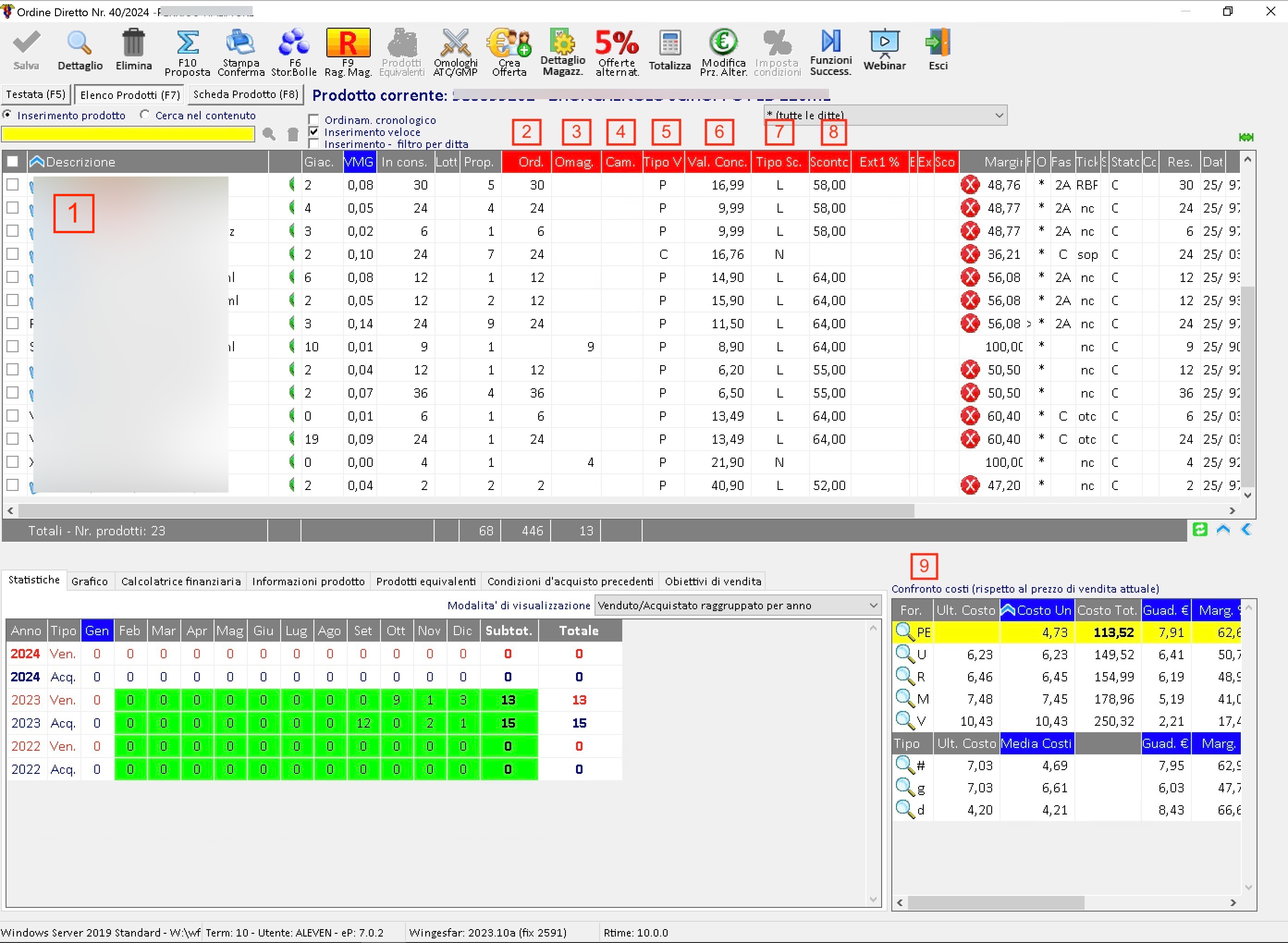
- Elenco dei prodotti dell’ordine
- ORD: prodotti ordinati in acquisto
- OMAG: prodotti in omaggio che vanno a modificare le condizioni d’acquisto
- CAM: prodotti che NON vanno a modificare le condizioni d’acquisto, generalmente i cambi
- TIPO VALORE: prezzo al pubblico P / costo C / prezzo di cessione
- VALORE: prezzo al pubblico o costo in euro
- TIPO SCONTO: lordo L / netto N (con o senza IVA)
- SCONTO: Valore in percentuale dello sconto, lordo L / netto N
- Tabella di confronto con i grossisti, dove alla colonna COSTO UNITARIO c’è l’importo singolo poi il costo del totale dei pezzi, il guadagno sul pezzo e la percentuale del margine.
Importante: quando si compone la scontistica con lo Sconto Base e i vari Extra, attenzione ad applicare anche il Costo, perché se si mettono entrambi le condizioni si sommano.
Tralasciando la questione quantità, che è una scelta personale, vediamo ora il confronto tra le condizioni commerciali dell’azienda e i grossisti (9), in maniera da poter valutare il reale vantaggio economico tra l’acquisto diretto o da grossista. In basso a destra vediamo i listini dei grossisti e della ditta. Se un grossista applica delle offerte, queste saranno visibili in base alle quantità richieste in fase di ordine. Esempio, con un pezzo il grossista potrà applicare un costo, con due o più ne potrà applicare altri. Sempre nella tabellina si vedrà l’importo totale dell’ordine per quella referenza. Qui l’analisi oggettiva è fondamentale nel vedere non tanto gli sconti in percentuale, ma in soldoni: se per una referenza, prendiamo 20 pezzi e ci costano in totale 100 euro e sempre con 20 pezzi il grossista ci fa pagare 102 euro, a questo punto per l’acquisto diretto il gioco vale la candela? L’agente deve fare il suo lavoro, ma voi siate decisi e ricordatevi che lo scopo è quello di avere le migliori condizioni possibili.
Una volta completata la valutazione sui prodotti, le quantità, gli sconti eccetera, il gioco è fatto: possiamo confermare l’ordine, stamparlo per consegnarlo all’agente (Stampa Conferma, in alto nel menu) oppure confermarlo e inviarlo via email.
Altre funzioni, quali dividere l’ordine in più consegne, applicare in modo massivo gli sconti, creare offerte solo per i pezzi ordinati e cambiare i prezzi di listino, importare un elenco da un contenitore, sono tutti argomenti che si possono approfondire tranquillamente, ma lo consiglio solo dopo che si è presa un po’ la mano con le funzioni base. Potete chiedere nel solito gruppo Wingesfar o all’assistenza.
Quando arriva la merce, ricordiamoci di caricare la merce direttamente da Ordini Diretti (Figura 3, in alto nel menu, evidenziato con “1”) in modo da verificare che l’ordinato e il caricato corrispondano. Se un ordine verrà caricato per intero, lo vedremo come Saldato altrimenti sarà Caricato Parzialmente.
Sempre nella schermata iniziale Ordini Diretti, il pulsante Duplica (2) permette di duplicare un ordine già presente (Provvisorio, Confermato, Caricato parziale o Saldato) e questa comodissima funzione permette, per esempio, di replicare un ordine senza dover ripassare tutti i prodotti del copia commissione nel caso in cui un fornitore abbia un listino particolarmente ampio; oppure se si vogliono tenere separati ordini con consegne diverse (in ogni caso è presente una funzione ad hoc per le consegne differite), o per qualsiasi altro motivo.
Fate delle prove. Create ordini finti, stampate, inviate via email. Tanto non si possono fare disastri né con giacenze né con altro. Prendeteci la mano, perché è uno strumento pratico e soprattutto efficace per il corretto controllo degli acquisti.
Buon lavoro!
Per eventuali domande sui contenuti di questa rubrica, ricordo il gruppo Wingesfar su Facebook, dove numerosi colleghi sono a disposizione per fugare dubbi e condividere le proprie esperienze.
→ Vi siete persi una puntata della nostra rubrica? Le trovate tutte qui.